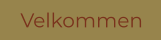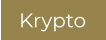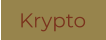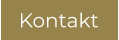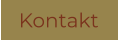Jeg håber, at jeg har været i stand til at give dig instruktioner, der gør det lettere for dig at oprette og bruge Exodus Wallet.
Hvis du stadig har spørgsmål, er du velkommen til at kontakte mig.
På Exodus' downloadside finder du forskellige installationsfiler til både smartphones og desktops og deres respektive
operativsystemer. Hvis du bruger et Windows-operativsystem, skal du downloade den relevante installationsfil i
overensstemmelse hermed. Det samme gælder, hvis du bruger MAC eller Linux.
For Windows Light Wallet skal du klikke på den tilsvarende download-knap.
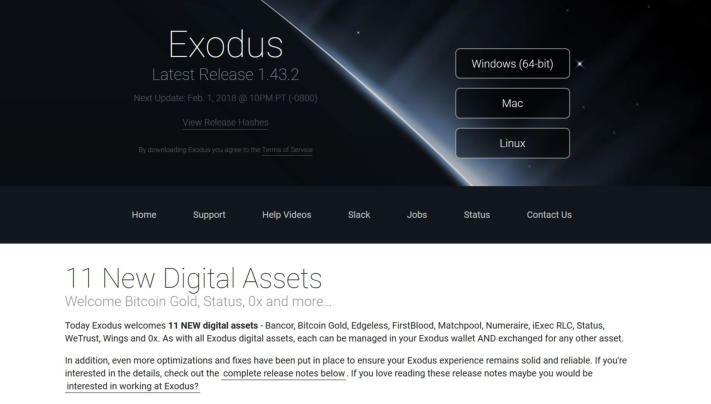
I det næste trin skal du klikke på "Gem fil" igen og gemme filen i en mappe efter eget valg.
Kør derefter .exe-filen, og følg installationsvejledningen.
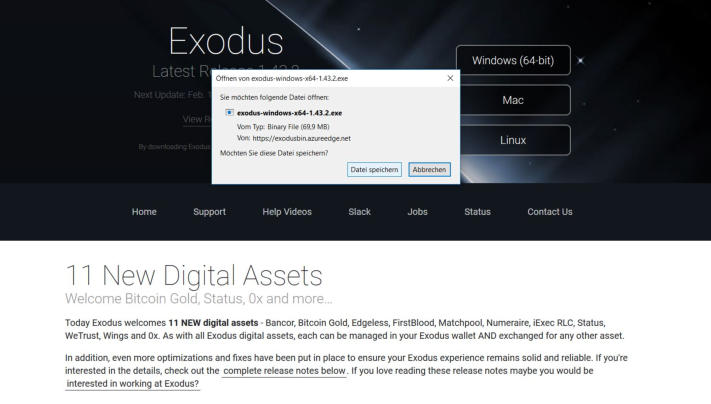


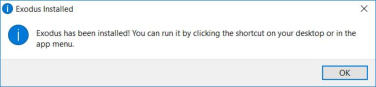
Når installationen er færdig, skal du åbne Exodus Wallet.
Du vil nu blive ført til wallet-grænsefladen:
Du har nu et overblik over alle dine kryptovalutaer i porteføljen.
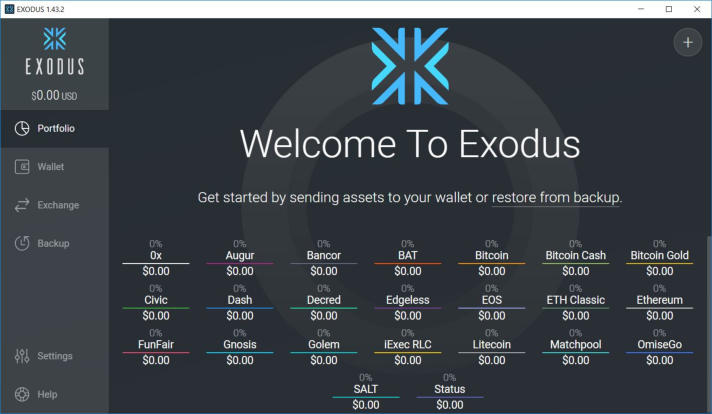
Under Wallet har du mulighed for at få adgang til dine forskellige mønter, sende og modtage mønter.
Klik på Dash wallet for at sende og modtage Dash.
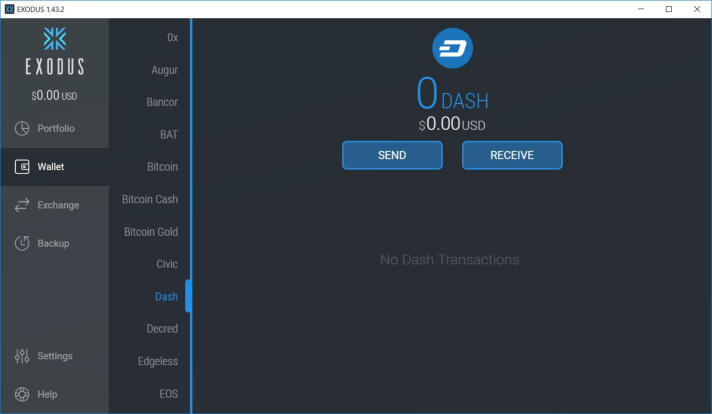
Klik på Bitcoin-tegnebogen for at sende og modtage Bitcoin.
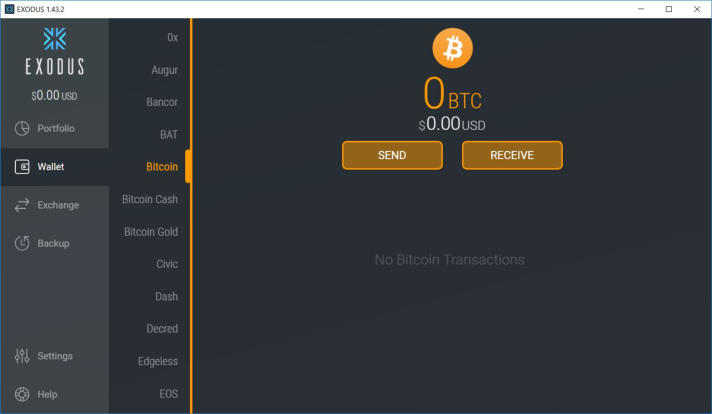
For at sende Bitcoin skal du klikke på "Send".
Indtast modtageradressen og det beløb, du vil sende.
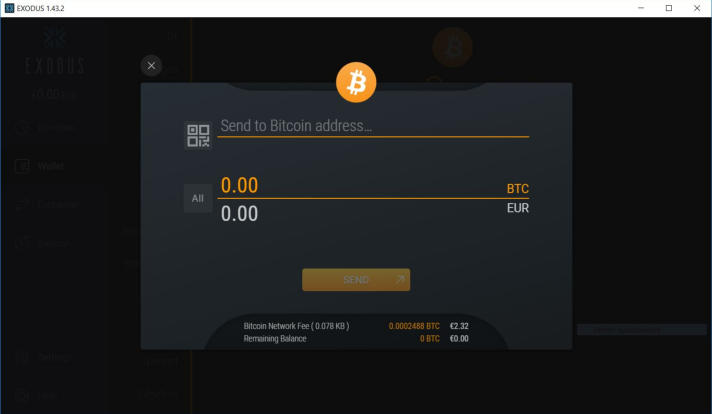
For at modtage Bitcoin skal du klikke på "Modtag".
Her finder du den modtageradresse, der er knyttet til den respektive wallet (i dette tilfælde Bitcoin) og den tilsvarende
QR-kode.
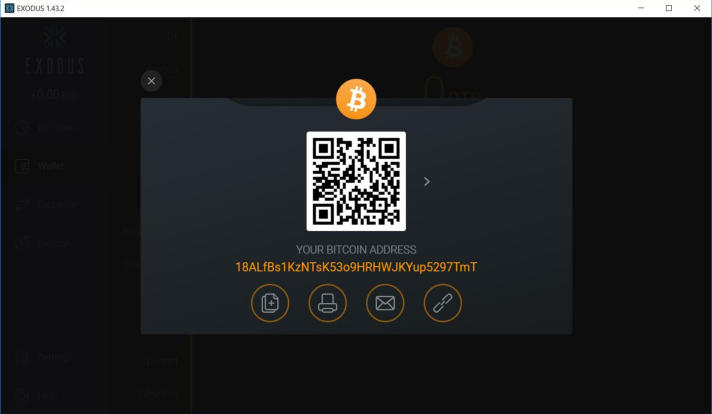
Hvis du vil veksle en valuta til en anden, skal du klikke på knappen "Exchange". Det er så at sige din egen lille handelsbørs.
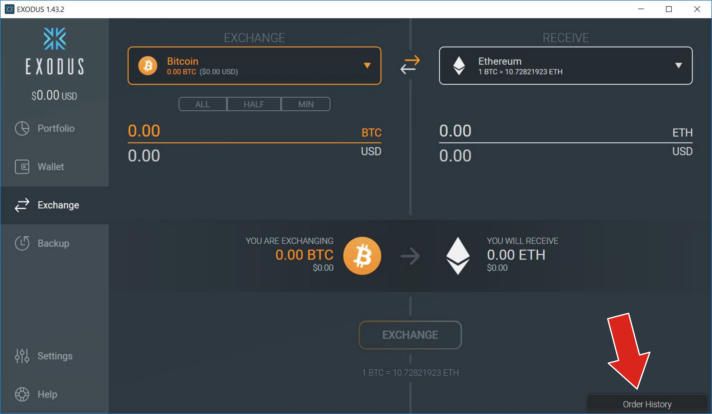
For at finde en liste over alle transaktioner i din wallet skal du klikke på knappen i nederste højre hjørne
Knappen "Ordrehistorik".
Du kan spore alle dine transaktioner i det næste vindue.
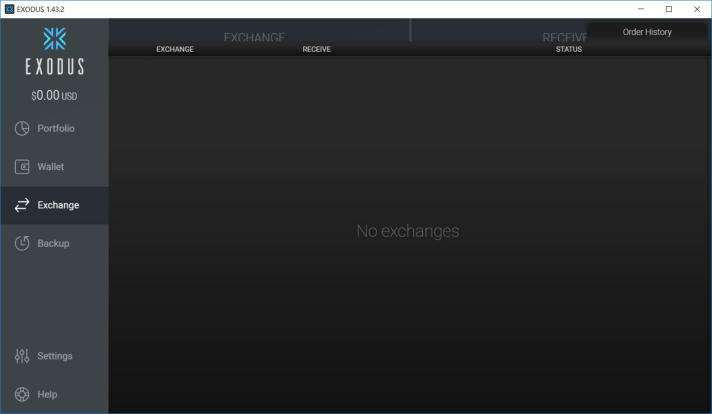
For at lave en backup og sikre dine private nøgler, skal du først lave et par coins på den respektive wallet.
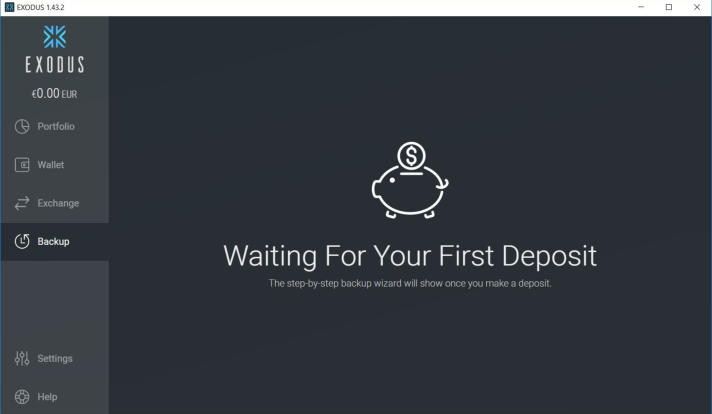
Du har flere indstillingsmuligheder under "Indstillinger":
For det første kan du vælge og fravælge kryptovalutaer eller tegnebøger her,
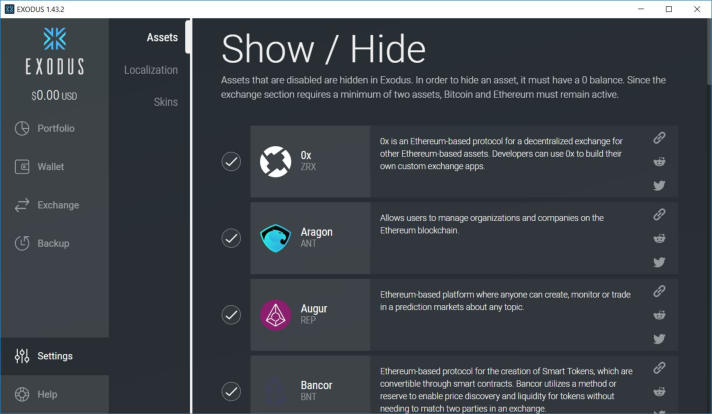
For det andet kan du indstille dit lands fiat-valuta her for at finde ud af den nøjagtige omregningskurs for dine mønter,
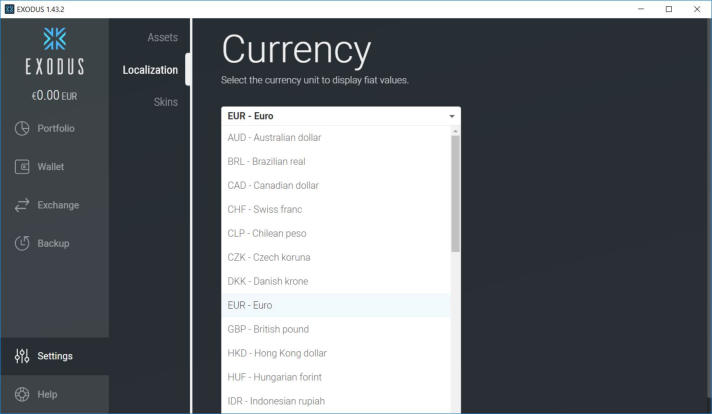
og for det tredje har du mulighed for at give din Exodus Wallet dit eget personlige præg ved at tilpasse farve og design, så det
passer til din personlige smag.
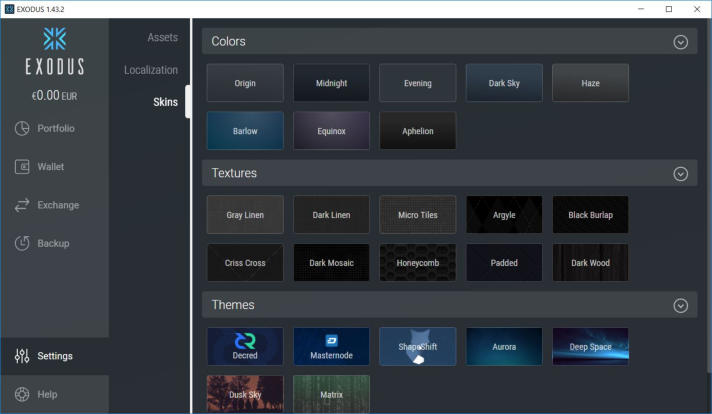
Og husk venligst:
Du skal altid opbevare de private nøgler til dine respektive wallets sikkert, da dette er dine vigtigste data for at få adgang til din
saldo til enhver tid. Opbevar disse data på et sikkert sted, som kun du har adgang til.
Bemærk: Den sikreste løsning til opbevaring af kryptovalutaer er altid en hardware wallet. Disse såkaldte elektroniske
tegnebøger har en kæmpe fordel i forhold til online- eller desktop-tegnebøger, da det kun er dig, der kender og har den private
nøgle. Du kan finde flere oplysninger om dette emne og en sammenlignende test af de forskellige hardware wallets her:
Exodus Multi Asset Wallet
Vil
du
gerne
oprette
en
wallet,
hvor
du
kan
opbevare
og
veksle
ikke
bare
bitcoins,
men
flere
forskellige valutaer, men ved du ikke hvor eller hvordan?
Her
kan
du
trin
for
trin
finde
ud
af,
hvordan
du
opretter
en
Exodus-wallet,
og
hvordan
du
hurtigt og nemt kan modtage og sende kryptovalutaer.
Med
din
personlige
wallet
er
det
vigtigt,
at
det
kun
er
dig,
der
har
den
private
nøgle,
så
du
kan
få
adgang
til
dine
mønter
når
som
helst og hvor som helst.
Før
du
går
i
gang
med
at
købe
kryptovalutaer,
bør
du
oprette
en
personlig
wallet,
hvor
du
kan
opbevare
dine
kryptovalutaer
sikkert.
Sådan opretter du din Exodus wallet ...
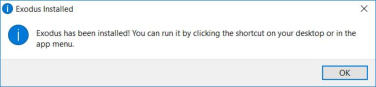
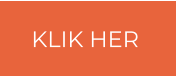
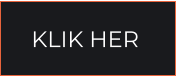




Wallet

Skift venligst
til desktop-versionen,
for at få instruktioner om, hvordan
du opretter en wallet.
Wallet